Configurare un server FTP ed accedere alla rete locale – IP Statico o Dinamico
articolo riprosto da: Il Software.it
Accedere da qualunque luogo in cui ci si trovi ai file memorizzati sui sistemi della propria rete locale non è cosa immediata. Nell’era del “tutto sul cloud”, infatti, si tende a pubblicare su servizi come Google Drive, Microsoft OneDrive, Dropbox, Box e tanti altri le informazioni che debbono essere condivise ed accessibili in remoto da parte di altri dispositivi.
Accedere alla rete locale da remoto: server NAS
Un’alternativa, molto valida consiste nel collegare al router che sovrintende il funzionamento della propria LAN, un server NAS. Dotato di funzionalità di rete, il server NAS può essere utilizzato dai vari sistemi client della rete locale per salvarvi documenti e file di qualsiasi genere. Utilizzati per scopi di backup (dispongono di due o più dischi fissi configurabili in modalità RAID), i server NAS possono essere sfruttati per memorizzare dati importanti, con la sicurezza che se si dovesse danneggiare uno degli hard disk, i dati saranno sempre conservati nell’altro o negli altri supporti (ne abbiamo parlato nell’articolo Server NAS: condividere file in rete locale ed accedervi da remoto).
Alcuni server NAS più professionali offrono la possibilità, prevista di default, di configurare un server web. In questo modo, i file che verranno memorizzati sul server NAS, potranno essere accessibili anche da remoto digitando l’indirizzo IP assegnato dal provider Internet al router (seguito da un numero di porta variabile).
Una buona selezione di server NAS è disponibile a questo indirizzo.
Prima di procedere con un eventuale acquisto, tuttavia, il nostro consiglio è di verificare sempre sui siti dei rispettivi produttori se il server NAS integri in maniera predefinita un server web.
Esempi di server NAS che offrono funzionalità web server sono quelli a marchio QNAP o Synology.
In ogni caso, è bene controllare le specifiche di ogni singolo modello di server NAS.Dopo aver installato e collegato al router il server NAS, una volta configurato il suo server web, bisognerà:
– verificare il perfetto funzionamento del server web installato sul NAS (usare l’indirizzo http://IP_o_NOME_NAS)
– controllare di aver assegnato diritti eventualmente più ridotti all’account o agli account che possono collegarsi da remoto al server web del NAS
– stabilire se l’IP viene assegnato dinamicamente (DHCP) dal router al NAS. In caso affermativo, è necessario impostare un IP statico (es.: 192.168.1.100 o 192.168.0.50). Vedere l’articolo: 192.168.x.x: perché in rete locale vengono usati questi indirizzi?
– annotare l’indirizzo IP statico assegnato al server NAS ed il numero di porta
– collegarsi al pannello di configurazione del router ed aprire la porta usata dal server web in esecuzione sul NAS. Il traffico in ingresso dovrà essere indirizzato verso l’IP statico corrispondente al server NAS (port forwarding): Aprire porte sul router e chiuderle quando non più necessario
– se il provider Internet assegna al router un indirizzo IP dinamico (cambia ad ogni connessione), è possibile orientarsi su un servizio DDNS (Dynamic DNS).
Per non aver problemi, nella scelta del DDNS da usare, bisognerebbe orientarsi su un servizio direttamente supportato dal router.
Per sapere che cos’è un servizio DDNS, si può consultare l’articolo Creare un IP statico con DynDNS: si può ed è gratis tenendo però presente che DynDNS non è più attivabile a titolo gratuito com’era invece possibile fino a qualche mese fa.
Nel caso in cui si utilizzasse un indirizzo IP statico, invece, l’indirizzo assegnato dal provider al router ad ogni singola connessione non cambia mai (l’utilizzo di DDNS è superfluo ed anzi si può addirittura pensare di puntare ad esempio un dominio di terzo livello come intranet.nomeazienda.it verso l’IP statico).
Ma se si volessero invece rendere accessibili da remoto una o più cartelle memorizzate sui sistemi della propria rete locale?
Configurare un server FTP
Un altro sistema per rendere accessibili dall’esterno della rete locale risorse memorizzate sui sistemi della LAN, consiste nell’installazione e nella configurazione di un server FTP.
Per spiegare come configurare un server FTP abbiamo scelto FileZilla Server, applicazione gratuita distribuita sotto licenza GNU GPL (si tratta di un software libero).
FileZilla Server supporta anche connessioni FTPS (FTP su SSL/TLS): è possibile crittografare i dati in transito in modo tale che non siano “leggibili” da parte di malintenzionati posti tra server e client (attacchi man-in-the-middle).
I passaggi da seguire per configurare il server FTP ed, in particolare, FileZilla Server sono i seguenti:
2) installare FileZilla Server scegliendo l’installazione Standard
3) alla comparsa della finestra Startup settings è possibile scegliere in che modo si desidera avviare FileZilla Server. Per installarlo come servizio e fare in modo che venga avviato ad ogni ingresso in Windows, sulla macchina selezionata, basterà lasciare evidenziata la voce Install as a service, started with Windows.
In alternativa, qualora si volesse eseguire FileZilla Server al bisogno, si potrà selezionare Do not install as service….
Come porta è possibile lasciare indicata quella automaticamente proposta.
4) la finestra successiva consente di definire in quali circostanze debba essere aperta l’interfaccia di amministrazione (anche come icona nella traybar di Windows) di FileZilla Server.
L’impostazione predefinita è Start if user logs on, apply to all users: in questo modo l’interfaccia di FileZilla Server sarà automaticamente avviata ed aperta, indipendentemente dall’utente che effettuerà il login.
5) cliccando su Install verrà avviata l’installazione di FileZilla Server, che si concluderà in pochi istanti.
6) alla comparsa della finestra seguente si può lasciare tutto così com’è (l’indirizzo visualizzato è l’IP di loopback di IPv6; si può specificare, in alternativa, 127.0.0.1) avendo però cura di spuntare solamente la casella Always connect to this server.
Si può eventualmente impostare anche una password amministrativa digitandola nell’apposita casella.
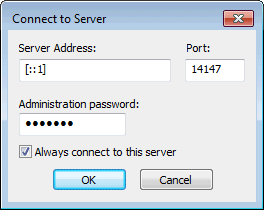
7) Cliccando su Edit, Settings, Welcome message, sarà poi possibile modificare il messaggio di benvenuto che viene proposto ad ogni client che proverà a collegarsi da remoto.
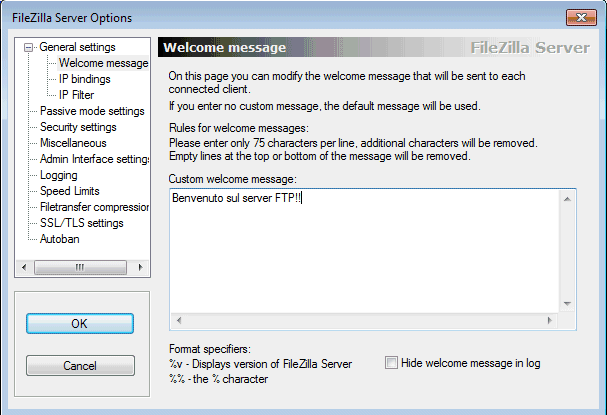
Suggeriamo di rimuovere la stringa %v in modo da non rivelare mai la versione di FileZilla Server utilizzata.
8) Cliccando su IP Filter si possono specificare singoli IP o gruppi di essi autorizzati o non autorizzati a connettersi al server FTP.
9) Suggeriamo di configurare subito l’Autoban ossia la funzionalità di FileZilla Server che provvede a bloccare ogni successivo tentativo di connessione al server FTP da parte di client che non abbiano fornito le credenziali corrette per un certo numero di volte.
Gli IP che abbiano provato ad “indovinare” la password per l’accesso al server possono essere automaticamente bloccati per il numero di ore indicato (da 1 a 999).
10) Per attivare una connessione FTPS in modo tale che i dati in transito vengano automaticamente cifrati, è bene portarsi nella sezione SSL/TLS settings. Da qui si potrà importare un certificato digitale precedentemente emesso da un’autorità di certificazione valida e riconosciuta oppure generarne uno manualmente (Generate certificate).
Nel caso dei certificati digitali generati autonomamente, questi saranno indicati come non validi da parte dei client FTP e dello stesso FileZilla Server ma la comunicazione avverrà comunque in maniera cifrata.
11) Dal menù Edit, clicando su Users e Groups si potranno configurare in FileZilla Server gli utenti ed i gruppi di utenti aventi titolo a collegarsi con il server FTP.
Scegliendo Users si potranno creare i permessi di accesso per singoli utenti. Così facendo, esaminando i file di log di FileZilla Server, si potrà stabilire esattamente quali modifiche avrà compiuto ciascun utente remoto.
Dopo aver impostato una password sufficientemente lunga e complessa (spuntare la casella Password), con un clic su Shared folders si potrà definire la lista delle cartelle che l’utente correntemente selezionato avrà facoltà di gestire.
Per ciascuna di esse si possono impostare i permessi di accesso (lettura/scrittura, creazione di cartelle, cancellazione di dati e così via).
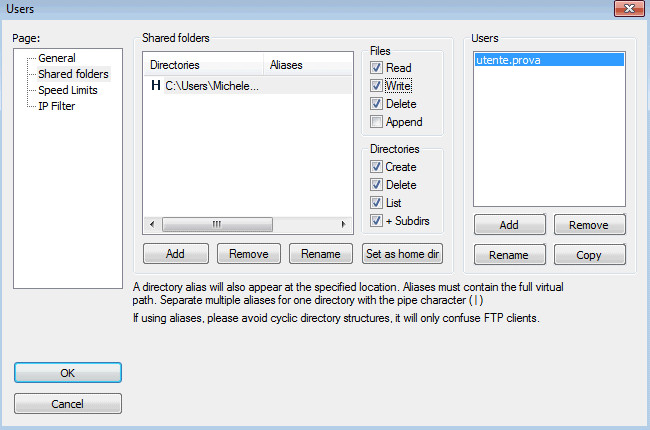
L’indicazione “H” sta a significare che quella visualizzata è la cartella “home” ossia la prima che verrà proposta all’utente dopo il login.
La cartella home può essere ovviamente modificata cliccando sul pulsante Set as home dir.
FileZilla Server consente eventualmente anche di servirsi dei cosiddetti Alias ossia di “collegamenti” alle cartelle fisiche memorizzate sul disco fisso, su altre unità, su percorsi di rete o su unità rimovibili.
12) Affinché tutto funzioni correttamente, è indispensabile lasciare che il firewall di Windows consenta le connessioni in ingresso ed impostare il router affinché effettui il port forwarding sulla porta 20, verso l’IP della macchina ove è installato FileZilla Server.
A questo punto, collegandosi da remoto con FileZilla o con qualunque altro client FTP (su Android si può ad esempio utilizzare l’app AndFTP, si potranno leggere, scaricare ed eventualmente modificare i file salvati sulla rete locale.
È sempre bene verificare la presenza di nuove versioni di FileZilla Server ed aggiornare tempestivamente la release del programma installata sul sistema.
Per aggiornare una precedente versione di FileZilla Server non è necessario compiere alcun passaggio in più: basta avviare l’installazione della nuova release (la configurazione precedente sarà mantenuta).
Potrebbe interessarti anche:
Linux e VI: Manuale di EX – VI – VIEW
Linux e vi: le funzioni da non dimenticare
Come installare Apache Tomcat in linux Ubuntu 14.04 via Apt-Get
Apache – Linux: Start, Stop e Log
Linux e MySQL: le funzioni da non dimenticare
Linux – Sviluppare applicazioni Android in NetBeans IDE in 10 passi
Scompattare e compattare file in Linux Unix da shell (RAR,ZIP,7z,Bzip2)
Estrarre file tar.gz e tar.bz2 in linux
Linux: Dividere un file in più parti
Aprire le porte del Router e chiuderle quando non più necessario
Configurare un server FTP ed accedere alla rete locale – IP Statico o Dinamico
Linux – Comandi per cercare un testo nei file
e per diversi un po’ 10 buoni motivi per non fare assistenza agli amici
torna alla home Welcome
